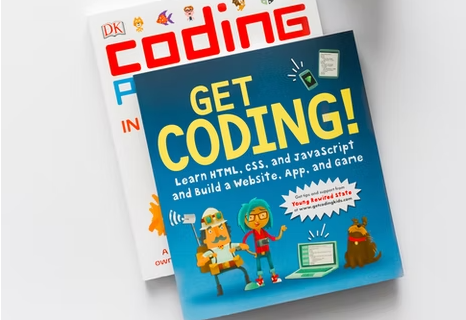According to Microsoft azure website —
Microsoft Azure is a growing collection of integrated cloud services which developers and IT professionals use to build, deploy and manage applications through our global network of datacentres. With Azure, you get the freedom to build and deploy wherever you want, using the tools, applications and frameworks of your choice.
Microsoft Azure is cloud computing services created by microsoft to build, test, deploy and manage applications and services through a global network of microsoft datacenters.
Microsoft distributed the globe into 42 azure regions, which is more than any other cloud service providers. It lists over 600 services with 75 products. Some of the popular products are
- Virtual Machine
- App services
- Managed SQL database
- Storage
- Cloud Services
And many more.
In one of my article How to list emails in your gmail account using PHP, I told about listing gmail emails.
In this tutorial I will tell you how to create Virtual Machine on Microsoft Azure. Each step is very simple and necessary. You need to fill some details and let the Microsoft Azure do it for you.
Table of Contents
# Beginning
To create VM on Microsoft Azure, it is mandatory to sign up the Azure portal. To start with it you can opt for free trial. Microsoft provides $200 credit at beginning and it is 30 days trial period.
Once you login the Azure portal, Click on + sign (Add Resource) on left menu. That will give you list of Operating systems. You can choose any of them as per your requirement and convenient.
# Configure Basic Settings
After selecting operating system, You need to provide basic settings for your server. For Example
- Name : You need to enter the name of your server as per your project type and project name. This is up to you.
- VM disk type : You can choose disk type either HDD or SSD. I generally prefer SSD.
- Authentication Type : This is used for server login. You can choose SSH public key or password. Default selection is password. You can also choose ssh public key. In that case you need to provide some more details and public key will be provided to you.
- Subscription: There are two types of subscriptions available “Visual studio Professional” and ”Visual studio Professional with MSDN”
You can check benefits of Visual studio Professional with MSDN over visual studio professional.
- Resource Group : If this is your first time, Choose create new and enter the Resource Group name. You can also utilize already created resource group if this is not first time.
- Location : You can choose server location according to your zone.

# Choose VM Size
I am using paid services, that’s why I have liberty to choose server size according to my budget. If you also have paid membership then, choose anyone server according to your project size and budget.

# Configuration
When you are creating virtual machine, Microsoft Azure uses multiple services to deploy a server for you. It creates Virtual networks, IP Address services, Network security groups etc.
You can do multiple settings selecting all these services. These settings can be done before or after server deployment. I prefer to choose all the settings before deployment. Some of them are really important.
- Public IP Address: You can click here to set your IP as static IP. otherwise every time your server restarts you will get another IP.
- Network security Group: This is the important setting, because every time you need to open a port for your server, you will need to use network security group’s inbound rule. Suppose I need to open Port 80 for apache. I need to add a inbound rule selecting priority and service. You will also need to enter port number that you want to open.
- Auto Shutdown: You can set a time for server shutdown if you don’t want it to run 24 hours.

# Purchase
Now you need to agree to terms and conditions and click on purchase.

Automatic script will start deploying your configured server. This might take some minutes and You are ready with your Azure server. You can use username and password to SSH connect the server and install your required services.
This is the simplest way, I can tell you about creating azure VM. try this and let me know about your questions. I will be happy to answer them.
Cheers!!!